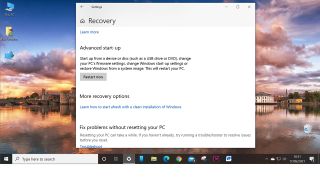Safe Mode is Windows 10 running in its most stripped-down state on your home computer (opens in new tab) or laptop (opens in new tab). Many peripherals won’t work, you may be forced into a low-res graphics mode that doesn’t fit your monitor properly, and you can forget about networking (there’s a special Safe + Networking mode if you really need to get online). But Windows does boot, and you’ll be able to access the Settings app and System Restore to hopefully get your PC back on its feet again.
How do you access Windows 10 Safe Mode?
There are a number of ways to get your PC into Safe Mode, and they all involve rebooting it at least once. The easiest way, if something untoward is happening while you’re using your PC but it doesn’t spontaneously restart or show the Blue Screen of Death, is to go to the Settings app and type ‘recov’ to open the Recovery options screen - there’s a link halfway down the left-hand side if you’d rather use the mouse. On the Recovery screen you’ll see options to Reset the PC and roll back a troublesome update, but the option you want is lower - Advanced start-up. Click the Restart Now button below, and your PC will restart, and when it boots back up you’ll be in a blue environment known as the Advanced Start-up Tool (AST) where there are some more options. Safe Mode is under Troubleshoot, so click this, then choose Advanced, and then Startup Settings. From the Startup Settings screen, you’ll be able to choose Safe Mode, it’s option four, or five with networking. There are other ways to get into Safe Mode, but Windows 10 always makes you go into the Advanced Start-up Tool first. If your computer has failed to boot, you can force it to enter the AST by pressing the power button to start it, then holding the power button to turn it off as soon as the manufacturer’s logo, or some other sign of life, appears. Do this twice more, then the third time allow it to boot normally - you’ll soon see the blue background of the AST. From there, it’s the same process as above: Troubleshoot > Advanced Options > Startup Settings > Restart. There’s a third way to get to the AST, and therefore Safe Mode, and you access it from the Windows 10 login screen. In the bottom corner of that screen there’s an icon you can click to shut down or restart the PC. Hold Shift while using this to restart, and you’ll boot up to the blue of the AST.
What can you do in Safe Mode?
Once you’re in Safe Mode, there are a few things you can do to try and fix a malfunctioning PC. Safe Mode is a barebones version of Windows, so you’re probably not going to get a lot of work done using it. It has a black desktop background, with your Windows build number at the top and the words ‘Safe Mode’ in the corners. What it’s for is diagnosing a problem, as it loads a basic environment that’s not weighed down by too many device drivers, other than those necessary to make the PC boot, and uses default settings. If you’re having a crashing problem, and it doesn’t happen when you boot into Safe Mode, you can be sure it’s some third-party software that’s causing it, rather than loose RAM modules or a spider in your CPU. That last one almost never happens. And while it’s not a fun way to use your PC, once you’re in a stable Safe Mode environment you have several tools at your disposal to diagnose and fix your computer. Your antivirus software (opens in new tab) should still work, so you can use it to scan for malware and remove it. You can run System Restore to roll your PC back to its most recent restore point, which may be before the problem took hold - it’s possible to get out of a Ransomware attack this way, though some malicious programs are sophisticated enough to disable System Restore before they announce their presence on your machine. Also available is Add/Remove Programs, so you can uninstall the most recent apps you put on your PC to see if that solves the problem. If you’ve zeroed-in on a hardware driver problem, you can install a new driver in Safe Mode and avoid the inevitable crash this would bring in a normal Windows 10 session. If you really can’t find the problem, and you don’t think it’s a hardware problem, then your final act should be to reinstall Windows. This can wipe your personal files, so make sure they’re backed up before you need them to be. Lastly, to exit Safe Mode, just reboot your computer as normal. Without any interference, it will boot up as normal, and hopefully the fixes you applied in Safe Mode will allow it to continue functioning without crashing.